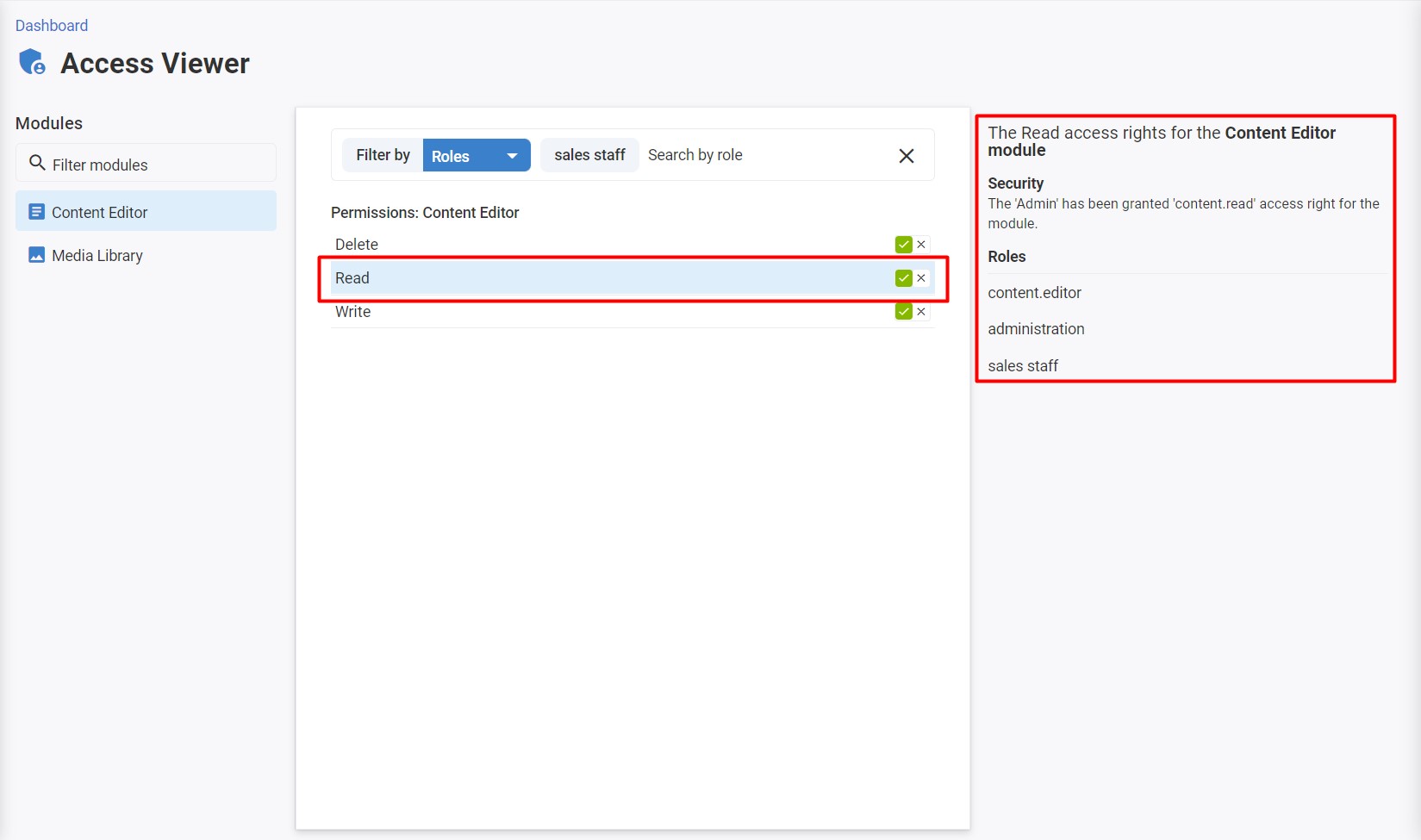Access Viewer
Penzle's Access Viewer is a read-only view of your security implementation that allows you to see how the different permissions are being applied in modules for selected users or roles.
Its main purpose consists mainly of three things:
- Displaying all security permissions with associated modules and roles on one page.
- To verify that your security permissions appear as expected.
- If permissions are not working as expected, troubleshoot user or role access issues.
View module available permissions in the Access Viewer
Some modules may have different permissions. To see all available permissions for the selected module, perform the following steps:
- Go to Access Management > Access Viewer to display the Access Viewer screen.
- Click on the module for which you want to see available permissions.
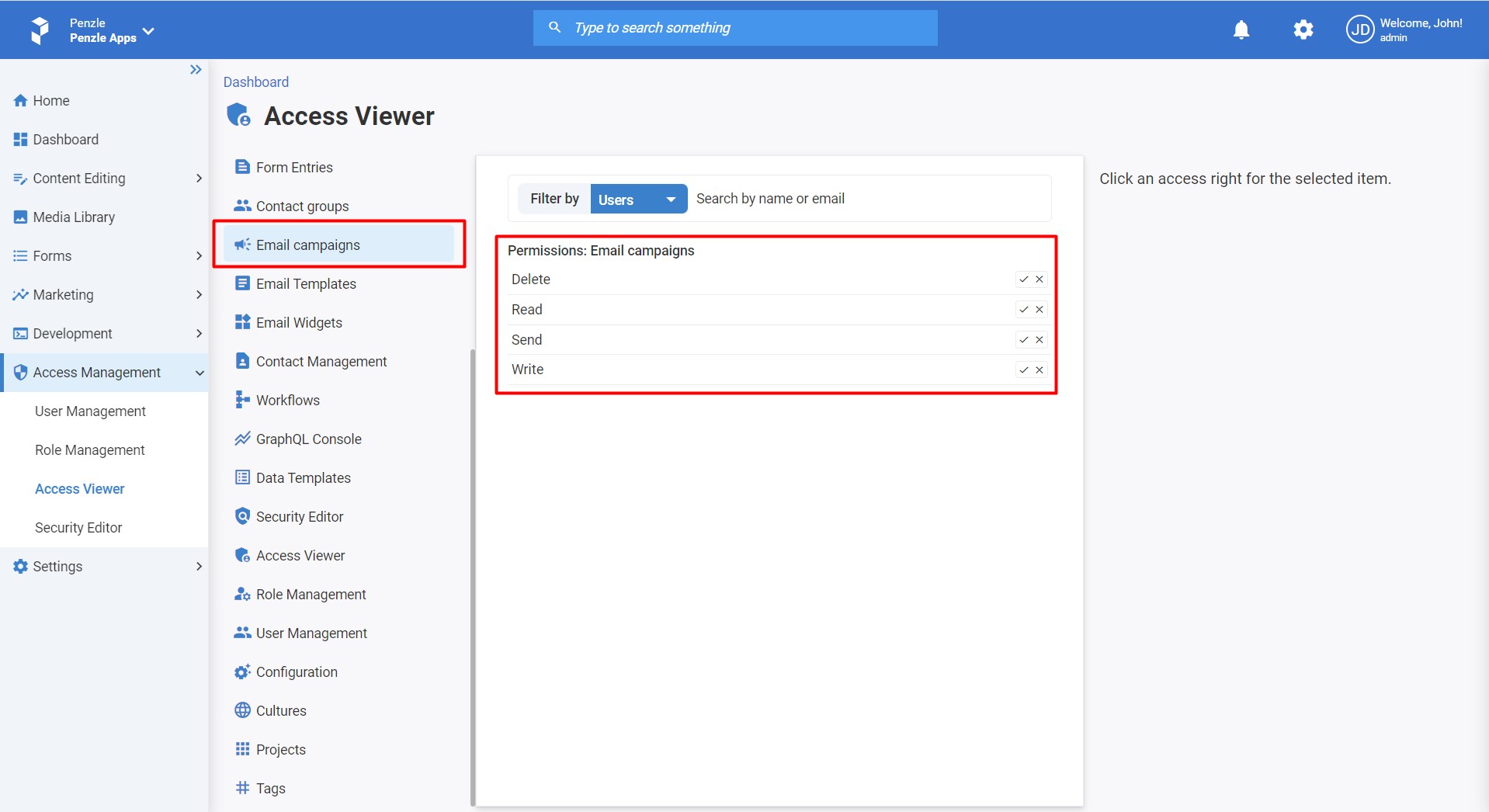
View user access rights in the Access Viewer
To view access rights, log in to your Penzle account and perform the following steps:
- Go to Access Management > Access Viewer to display the Access Viewer screen.
- Select Users from the drop-down list.

- Select a user from the drop-down or search for a user by name to see the assigned access rights.
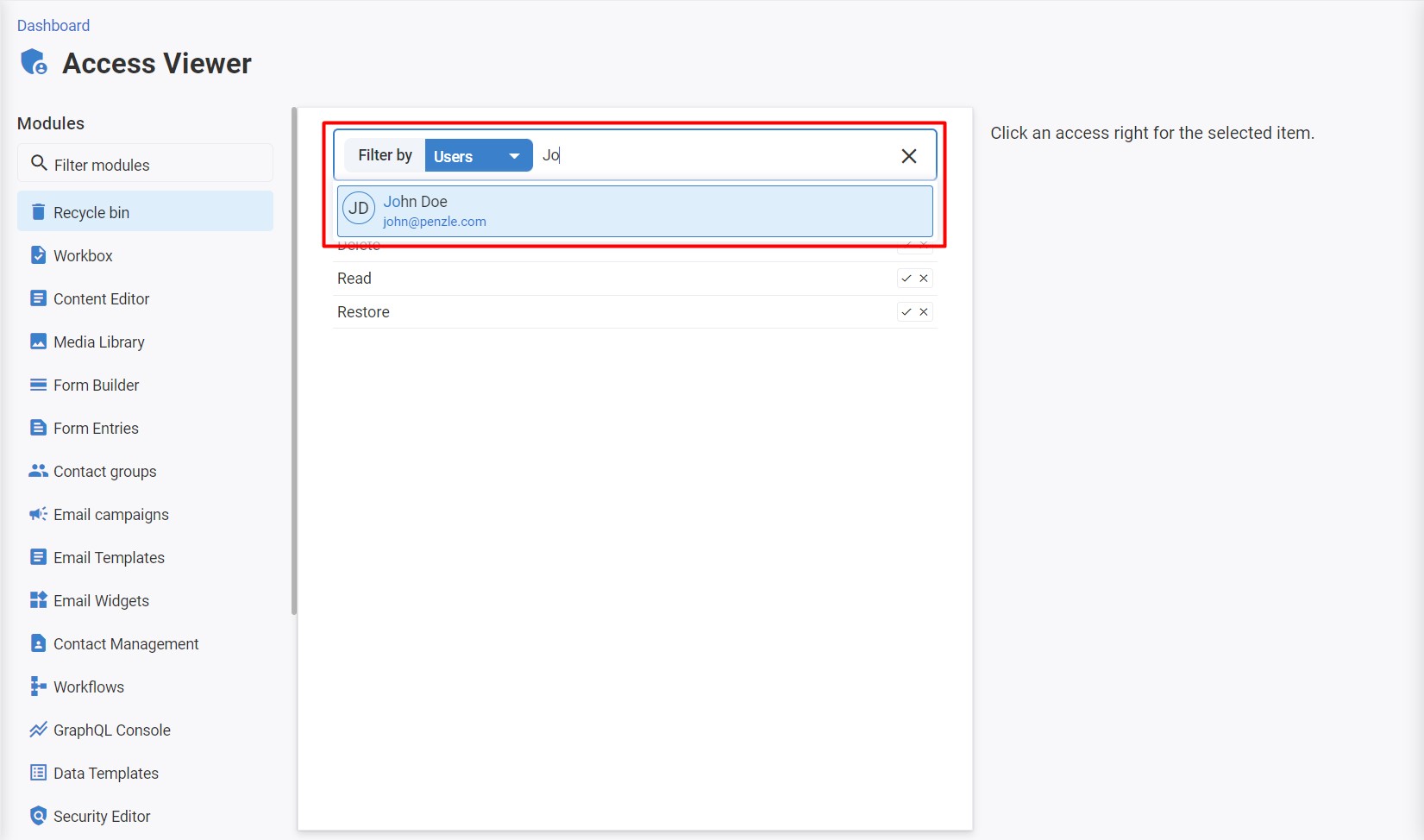
- For the selected user, only available modules that have access rights are visible. Access rights details are displayed under the filter.
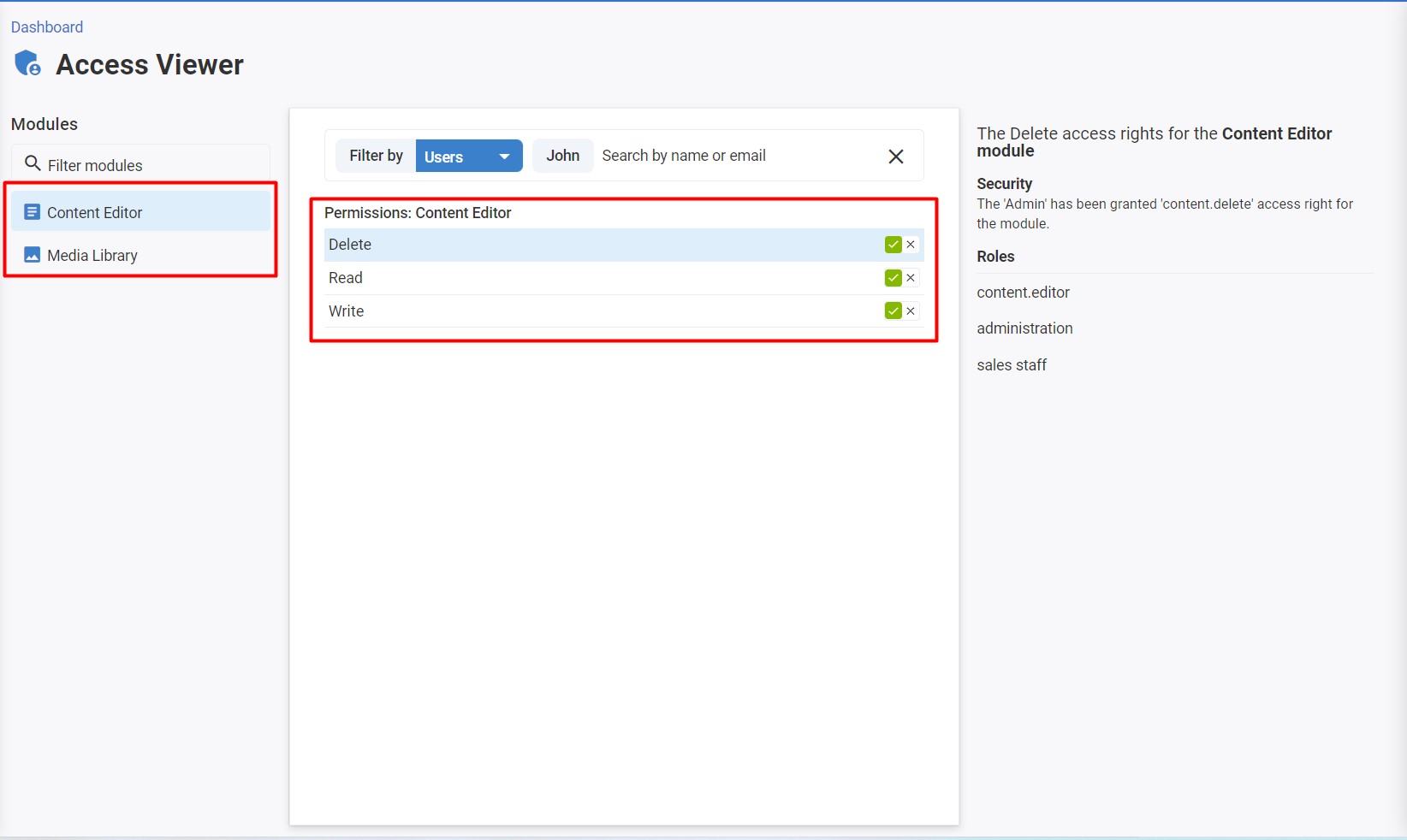
- To view the details of a specific access right, click the relevant access right, and all the access rights assigned to an item appear in the right corner of the screen.
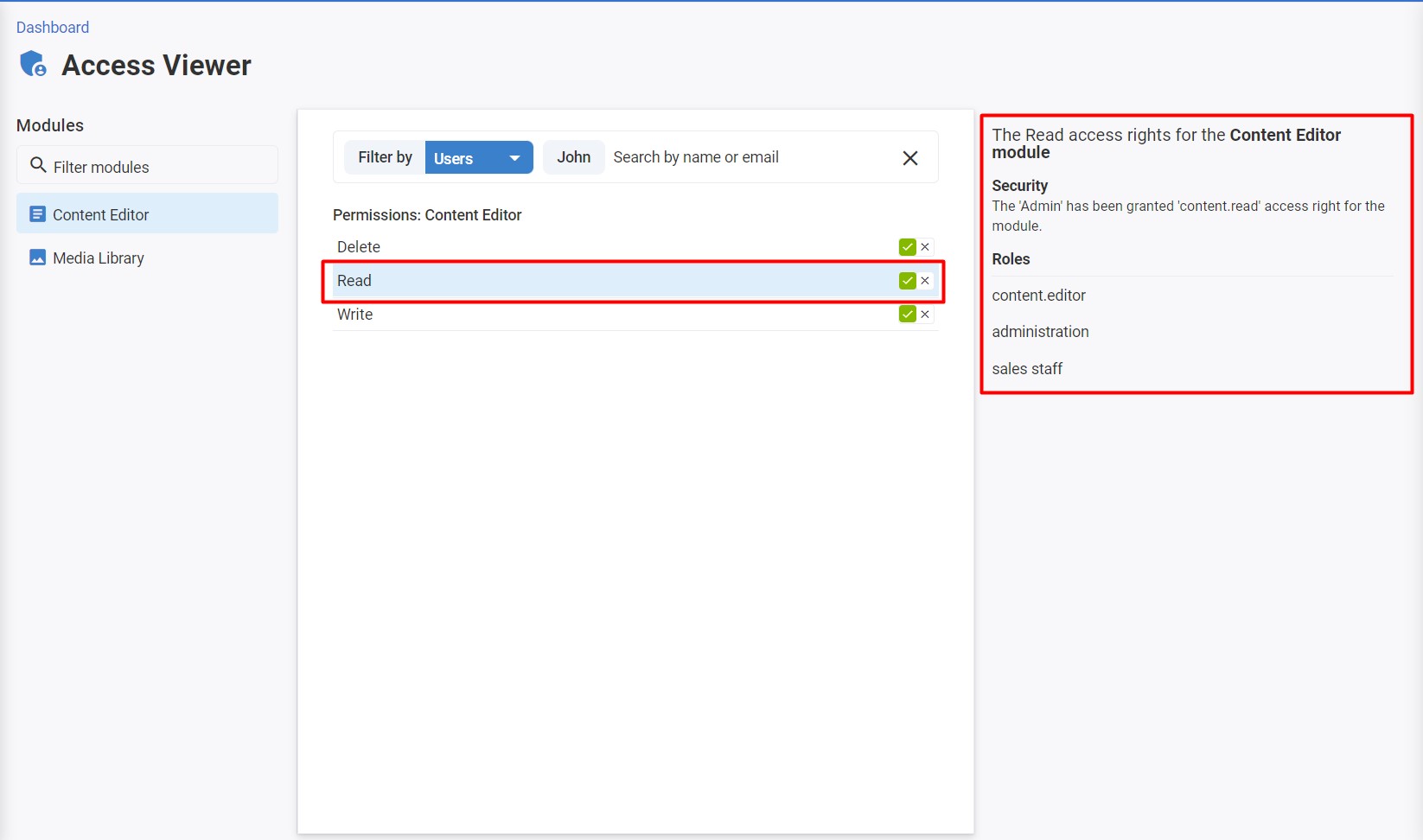
Note
Remember that the user may be a member of multiple roles. Denied permission overrules Allowed permission.
For example, a user named Jane is a member of multiple roles with the allowed right to delete permission. A sales role holds denied permission, which overrules all other allowed permissions. The role that holds denied permission is highlighted. This helps the editor to identify which role is causing the denied access quickly. 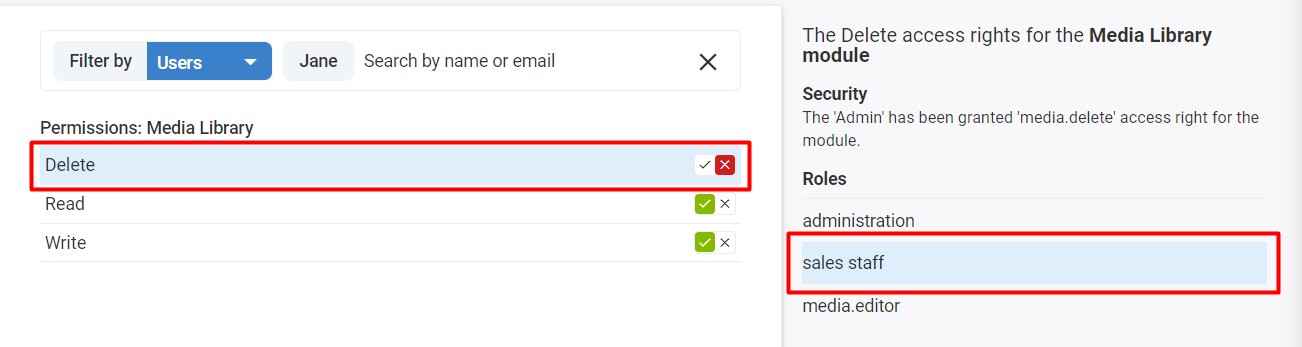
View role access rights in the Access Viewer
To view access rights, log in to your Penzle account and perform the following steps:
- Go to Access Management > Access Viewer to display the Access Viewer screen.
- Select Roles from the drop-down list.

- Select a role from the drop-down or search for a role by name to see the assigned access rights.
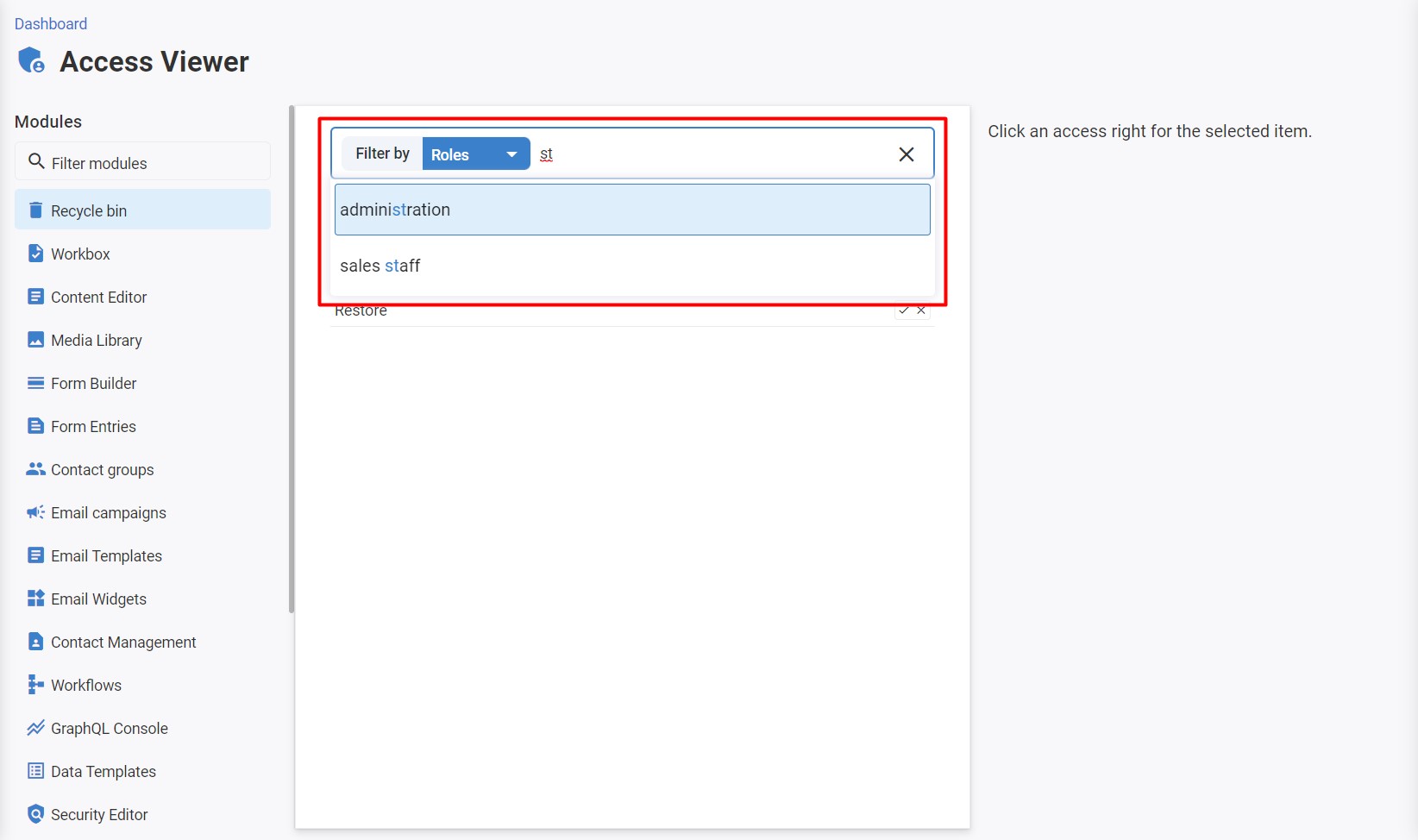
- For the selected role, only available modules that have any access rights are visible. Access rights details are displayed under the filter.
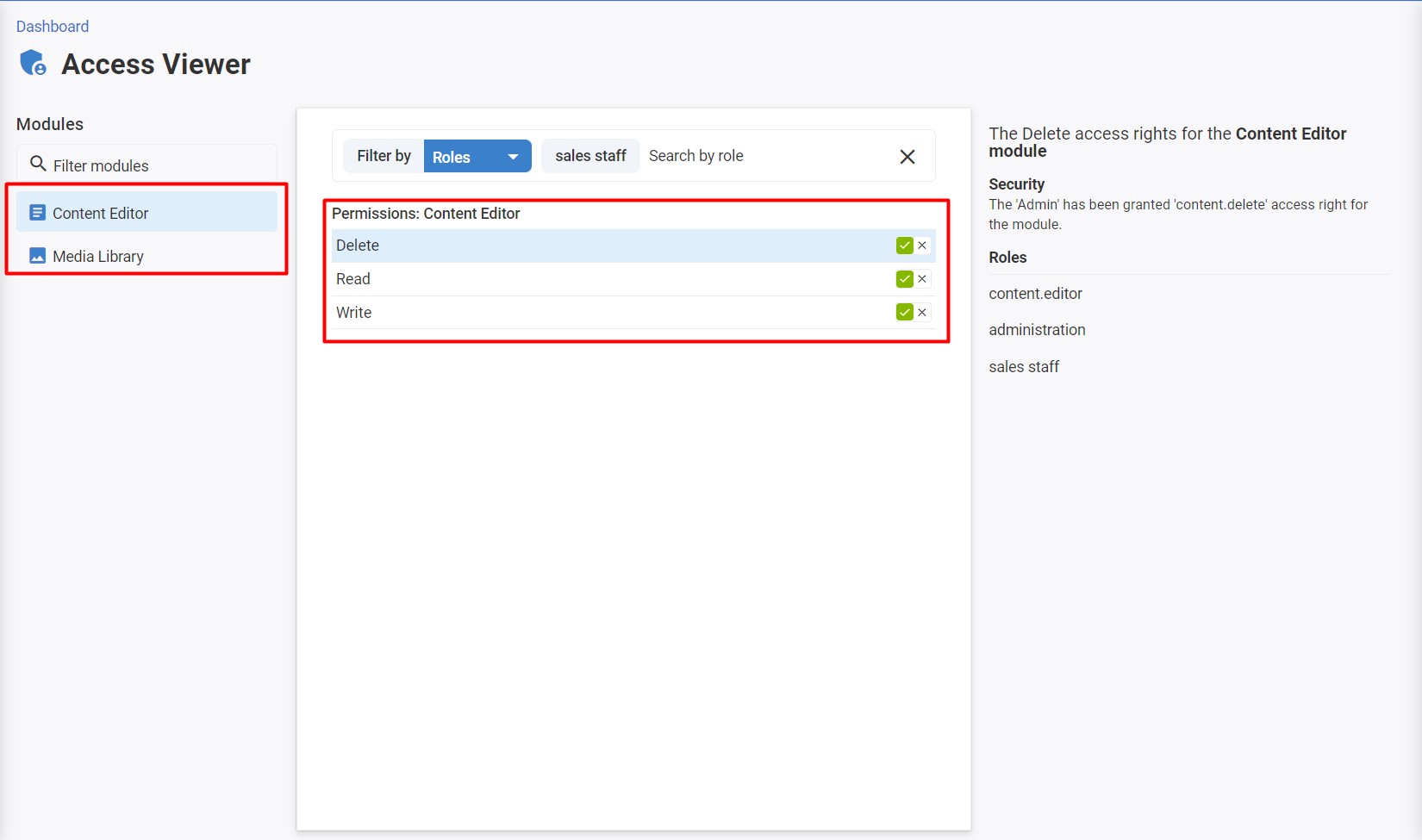
- To view the details of a specific access right, click the relevant access right, and all the access rights assigned to an item will appear in the right corner of the screen.